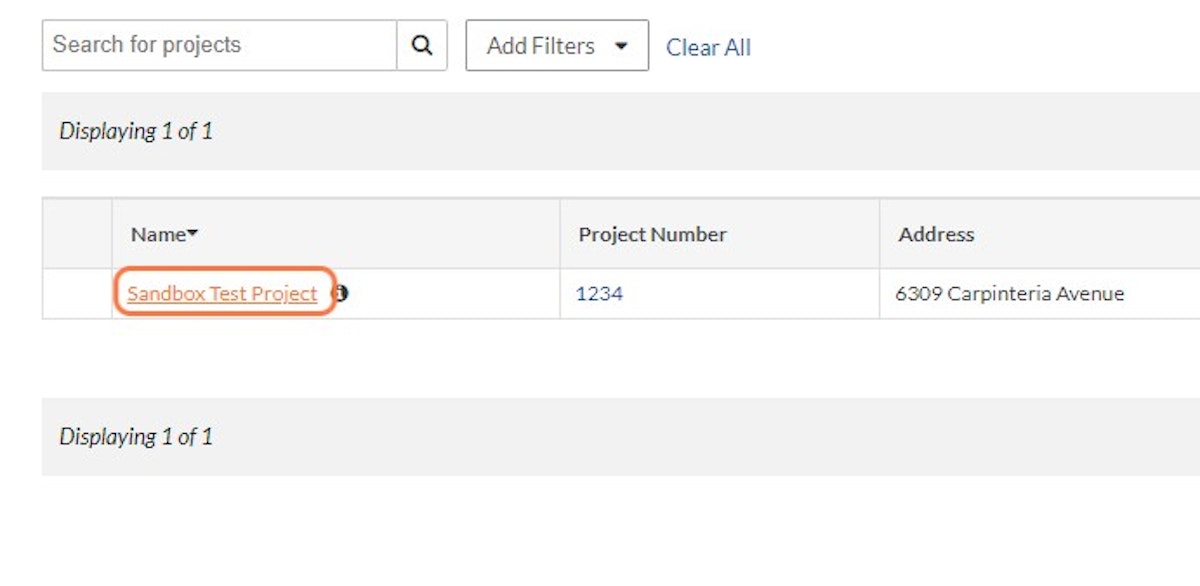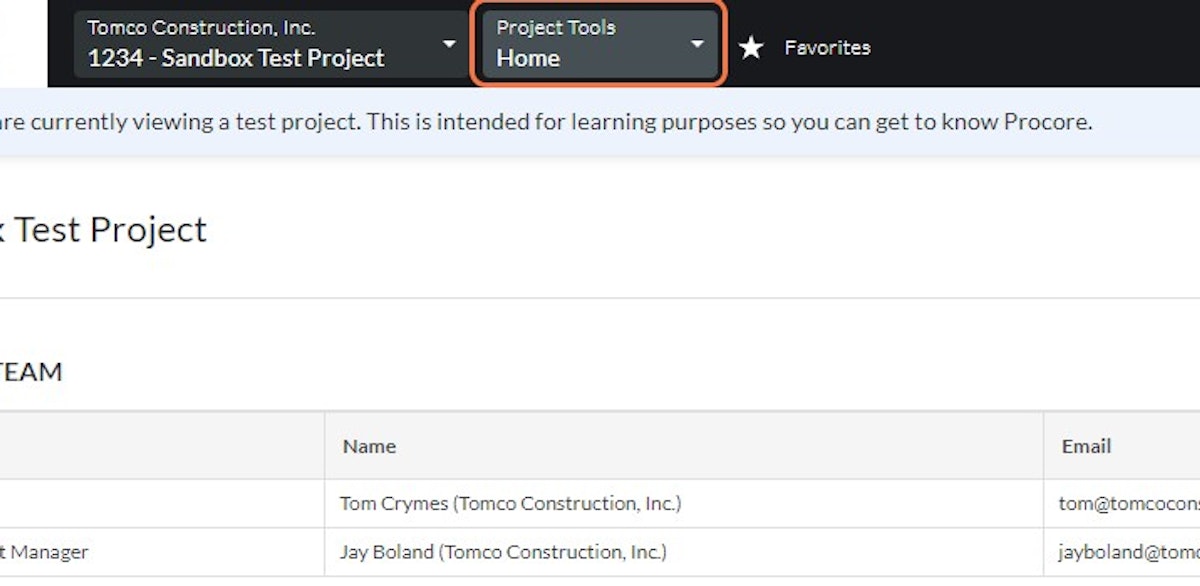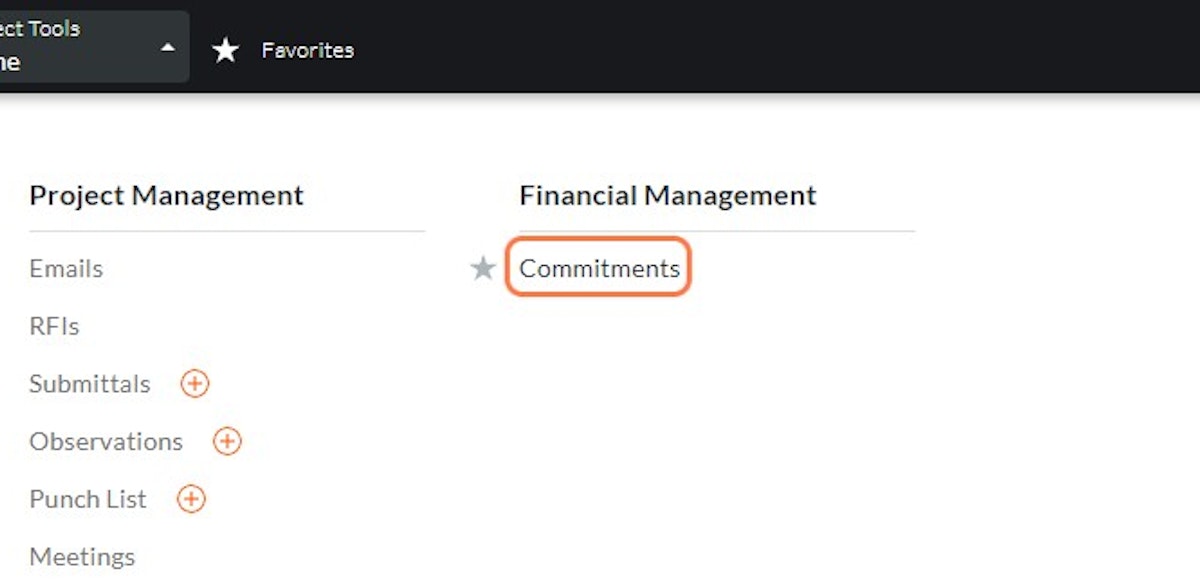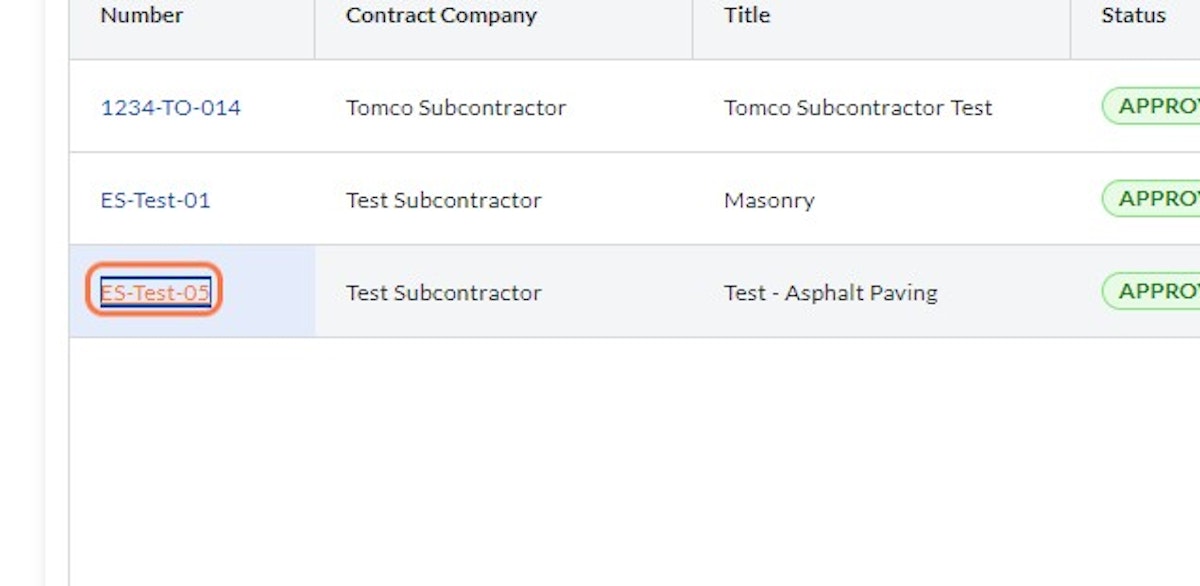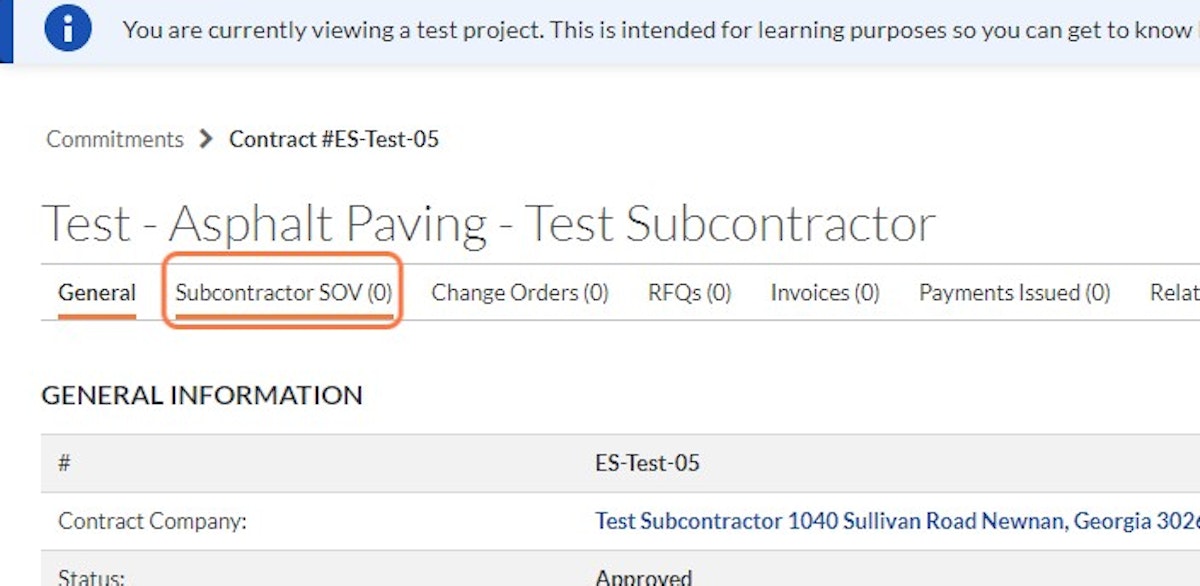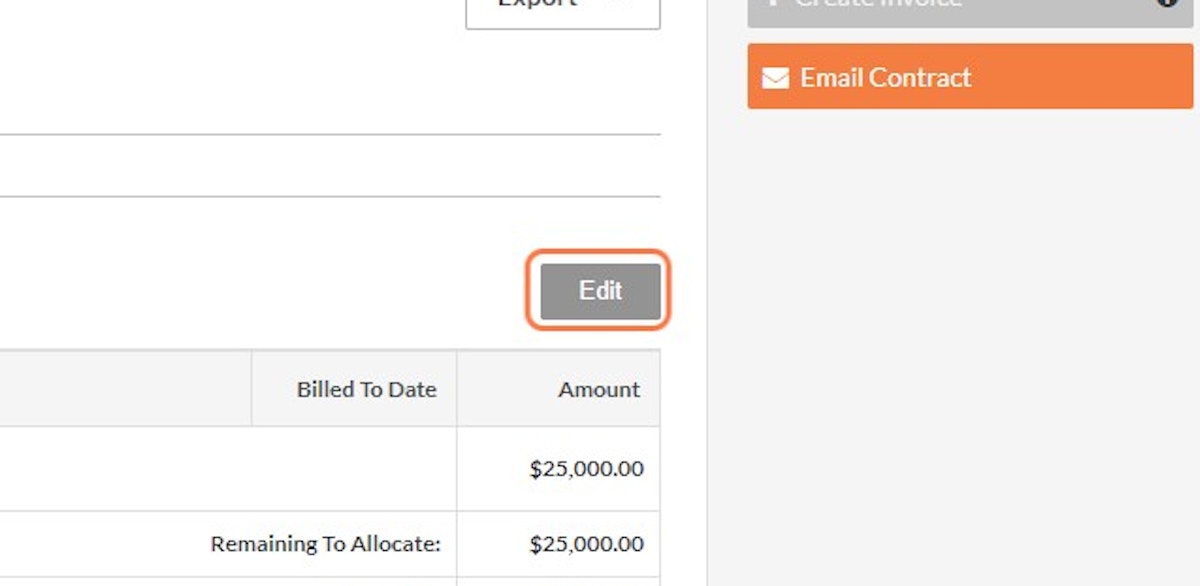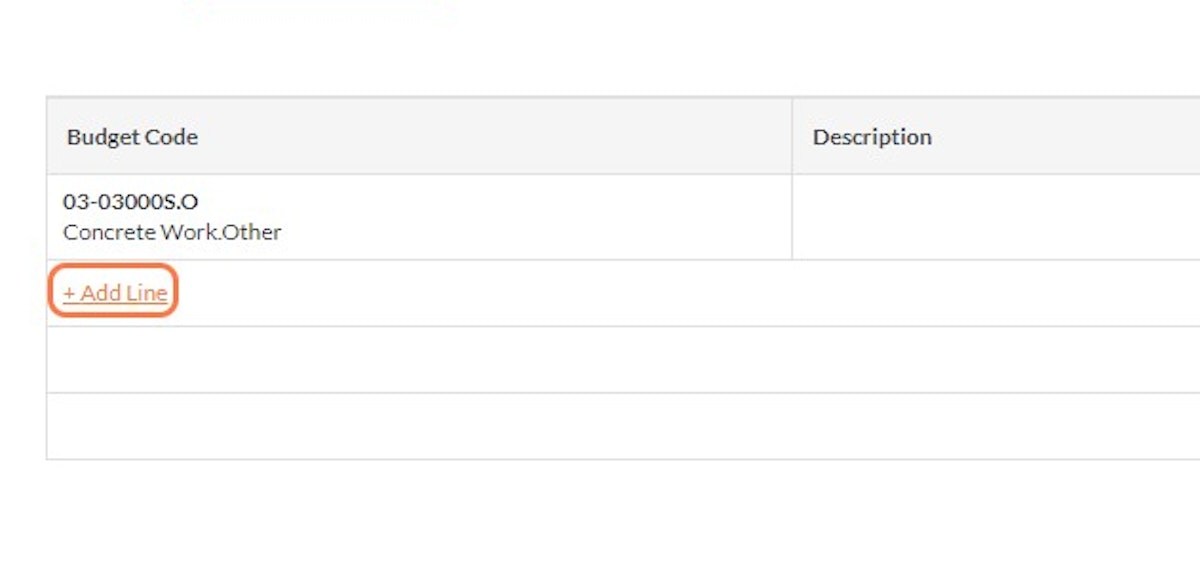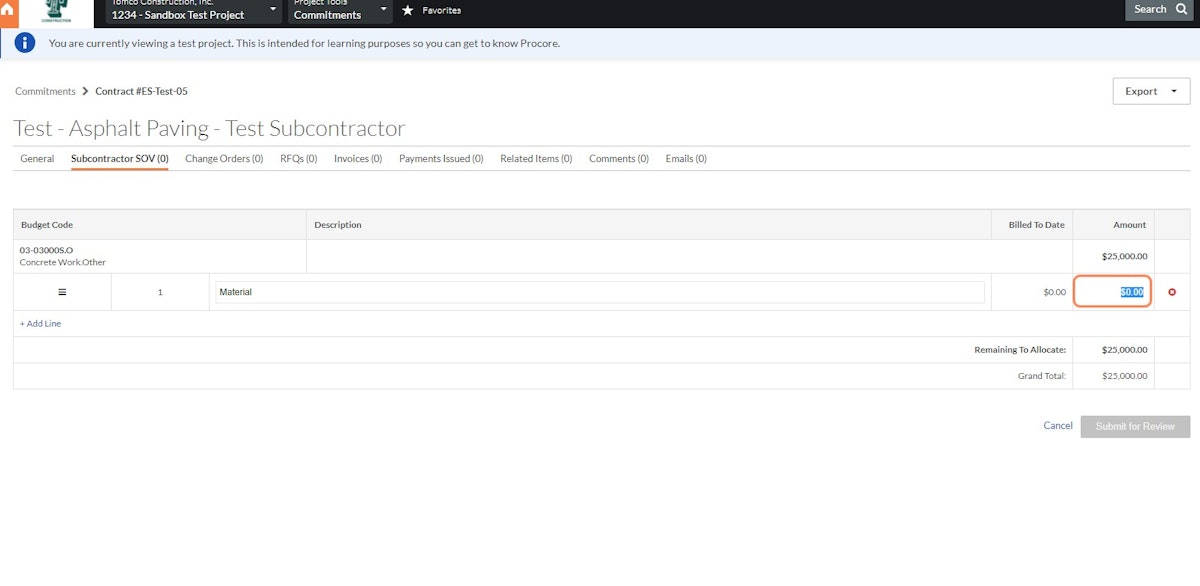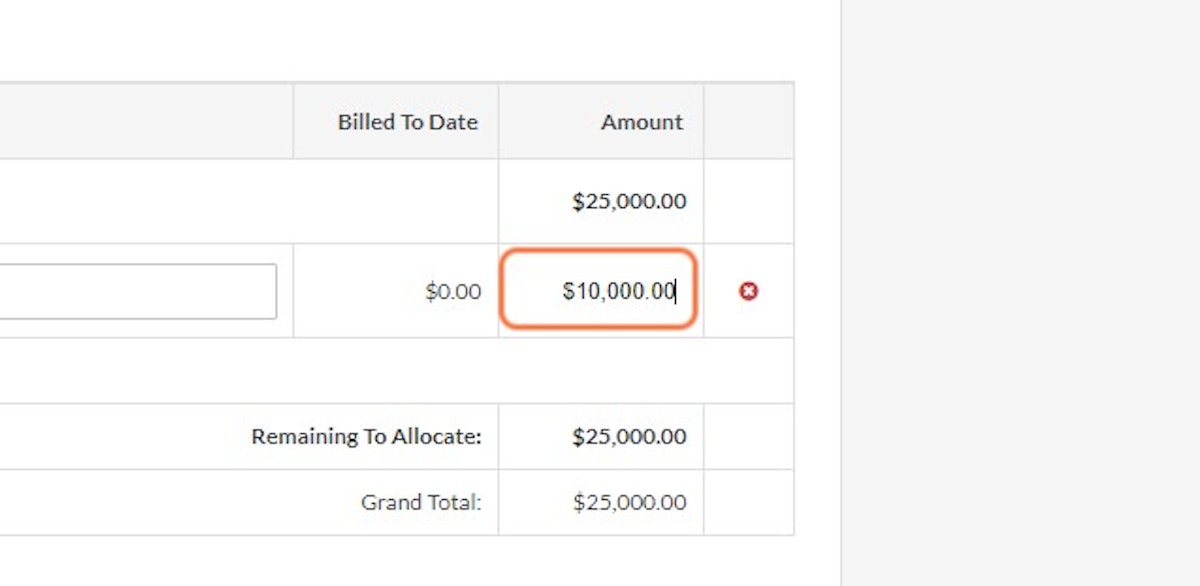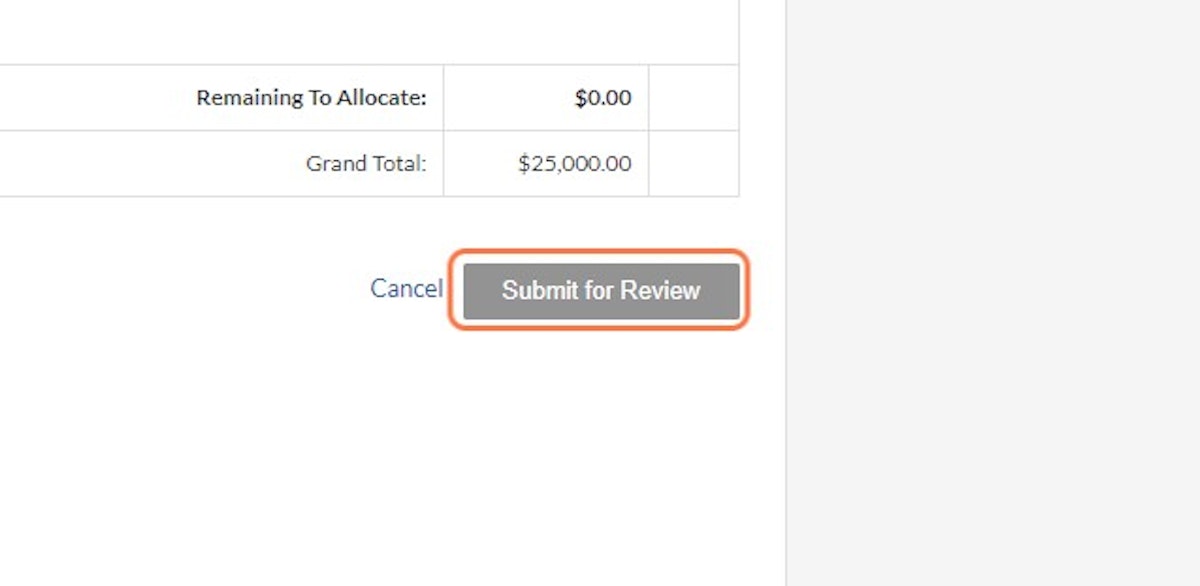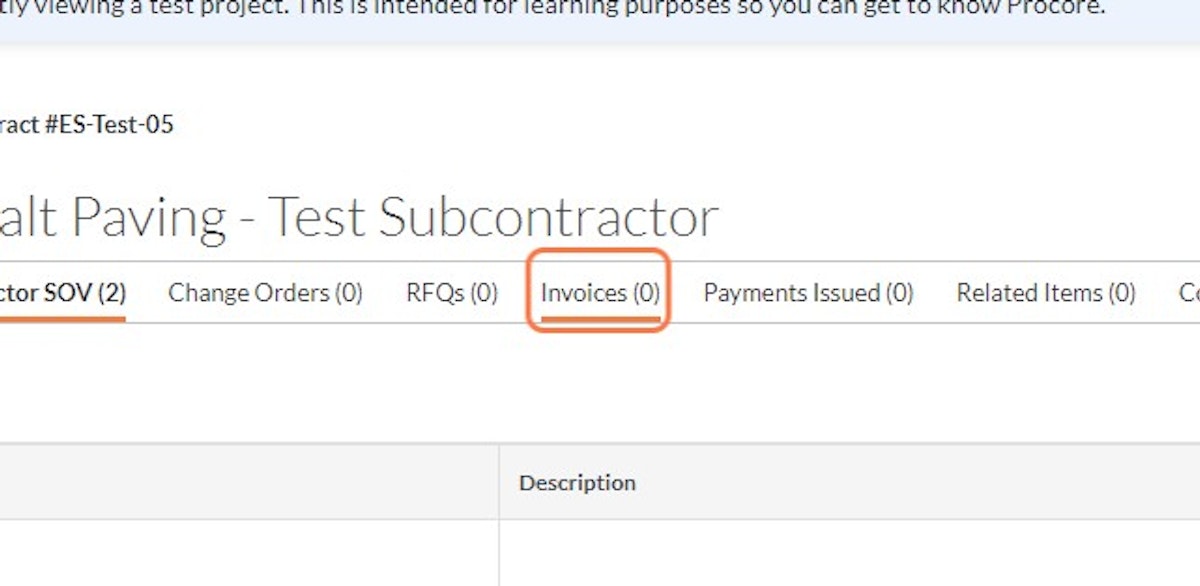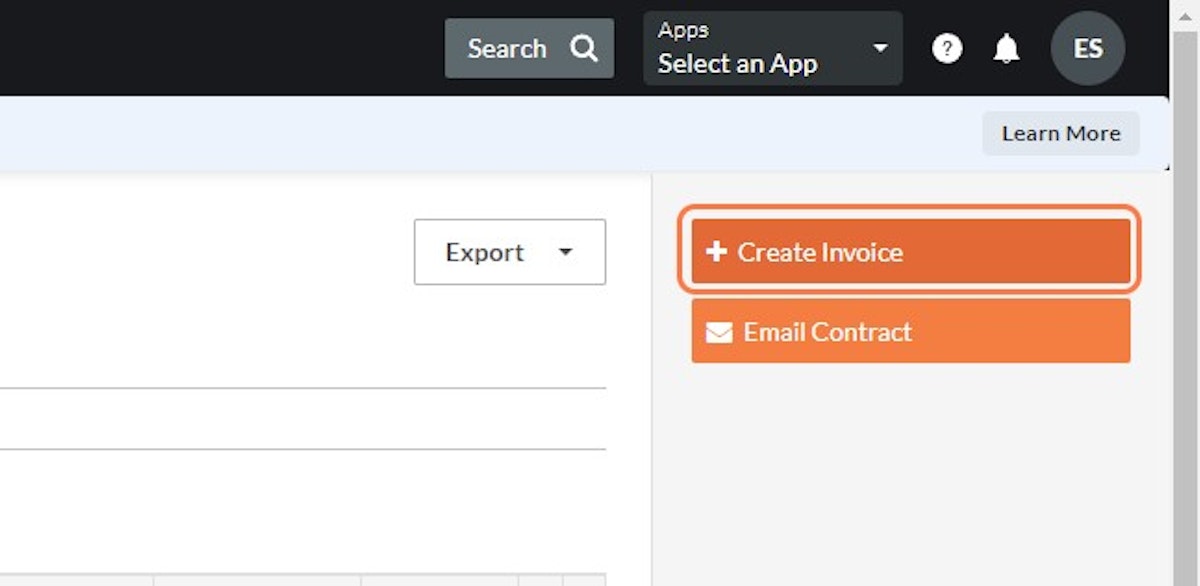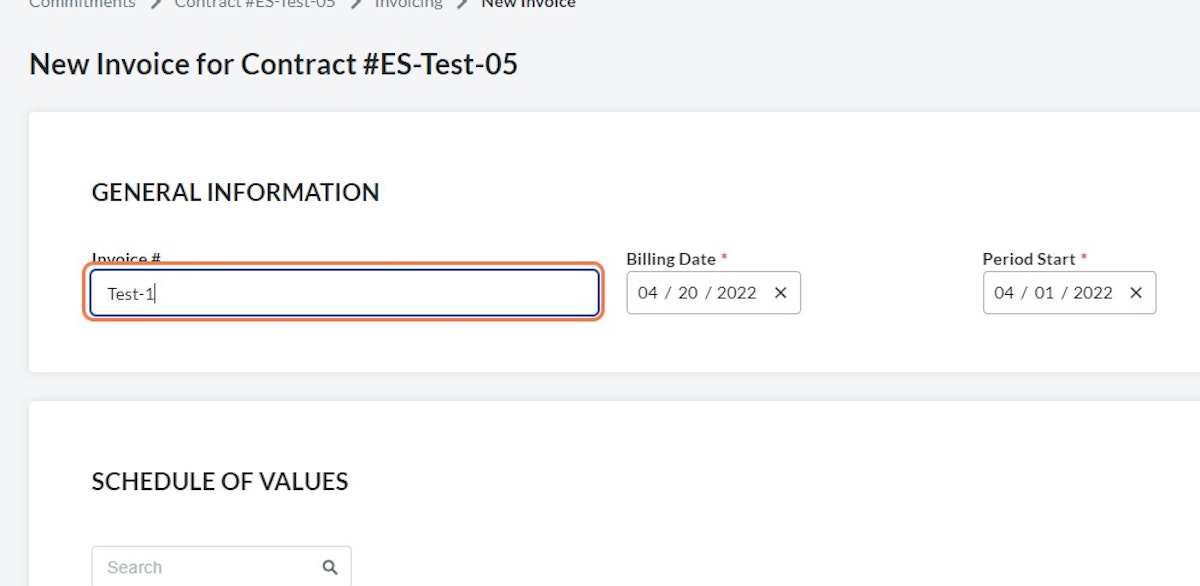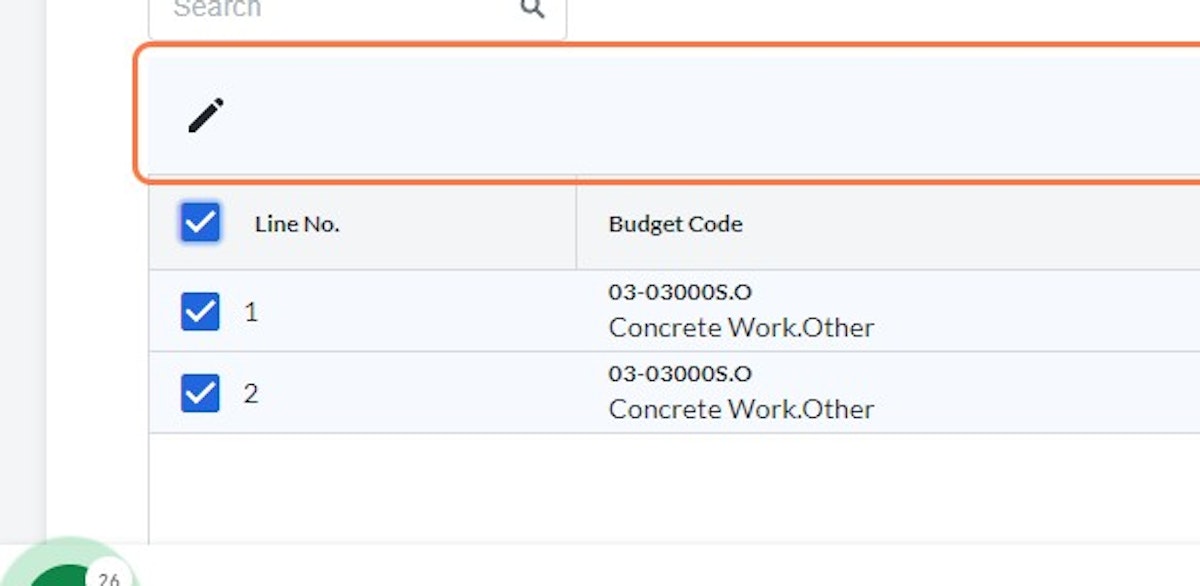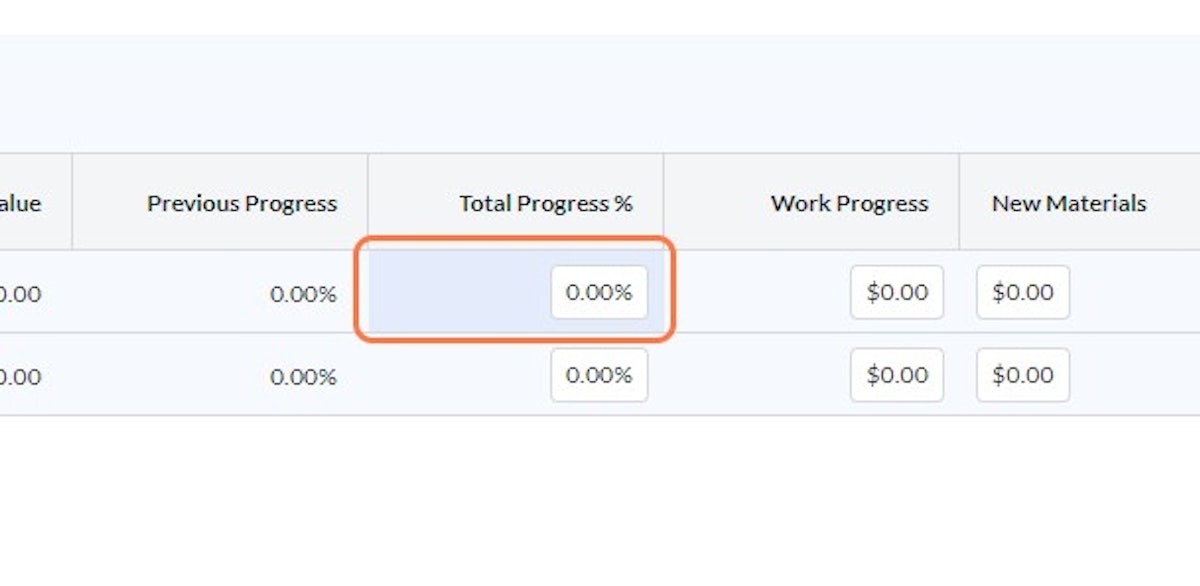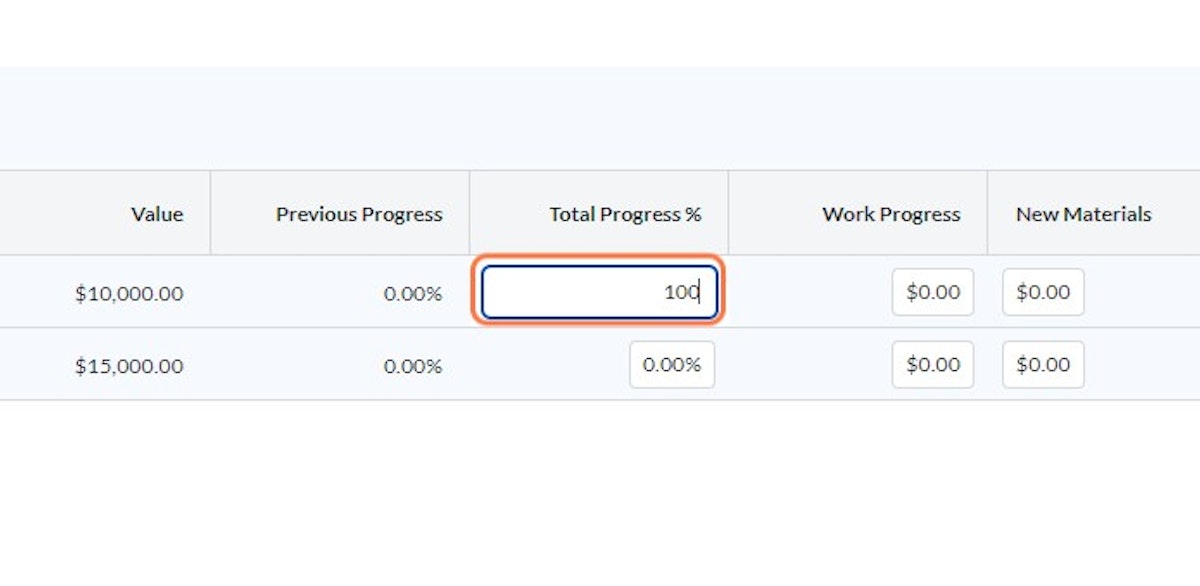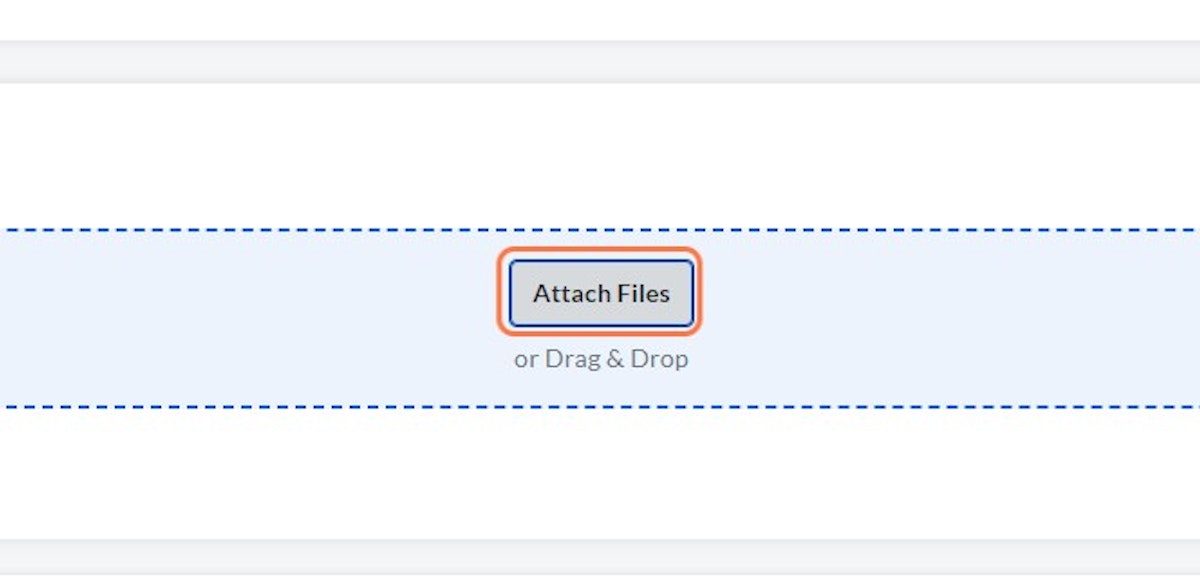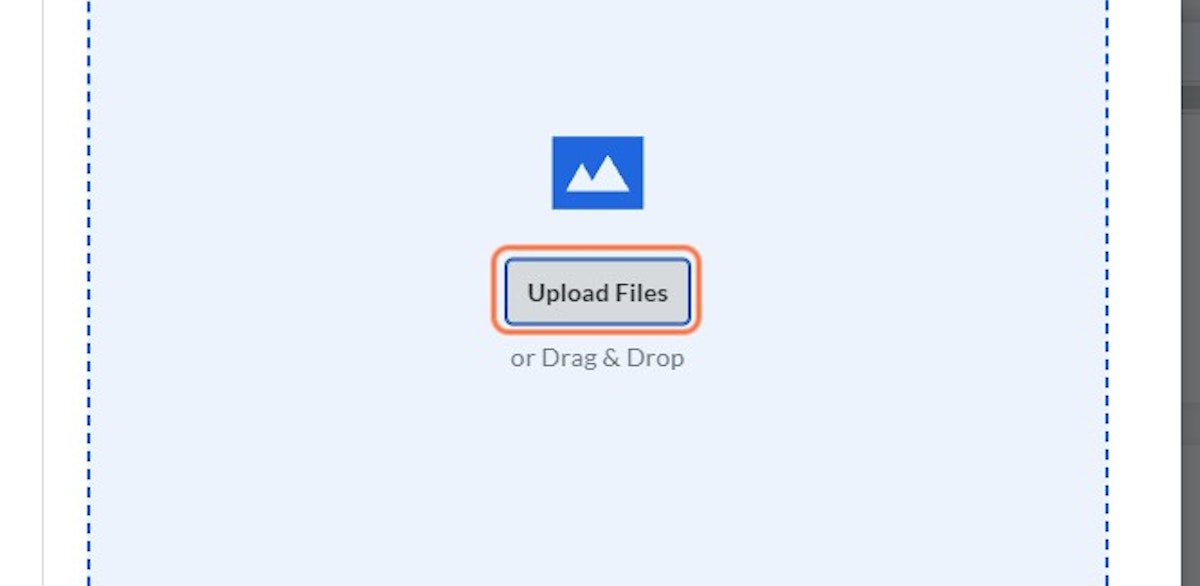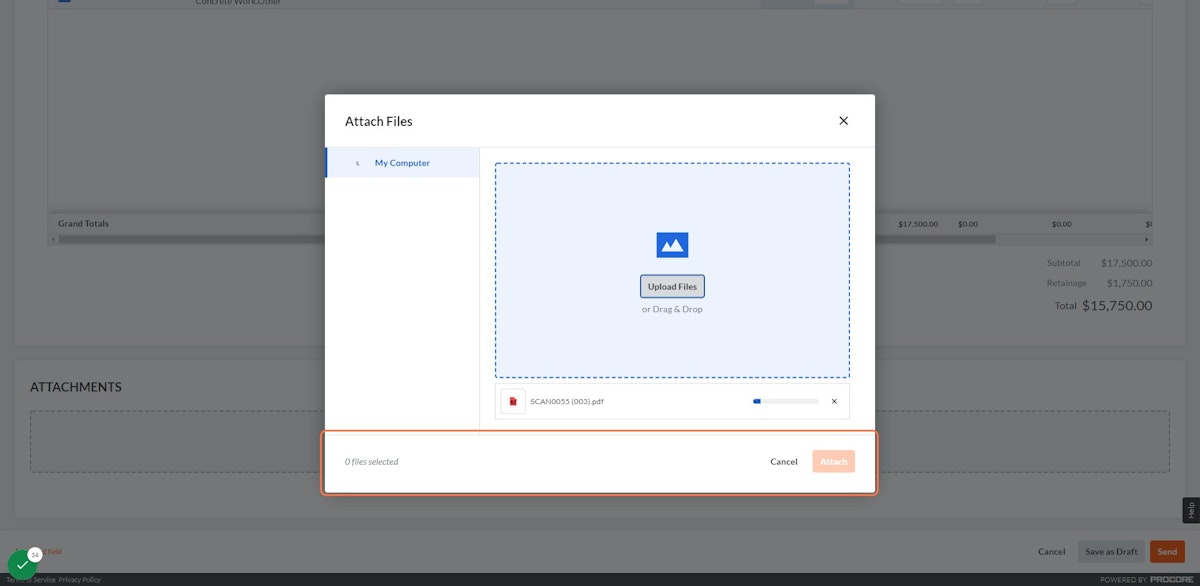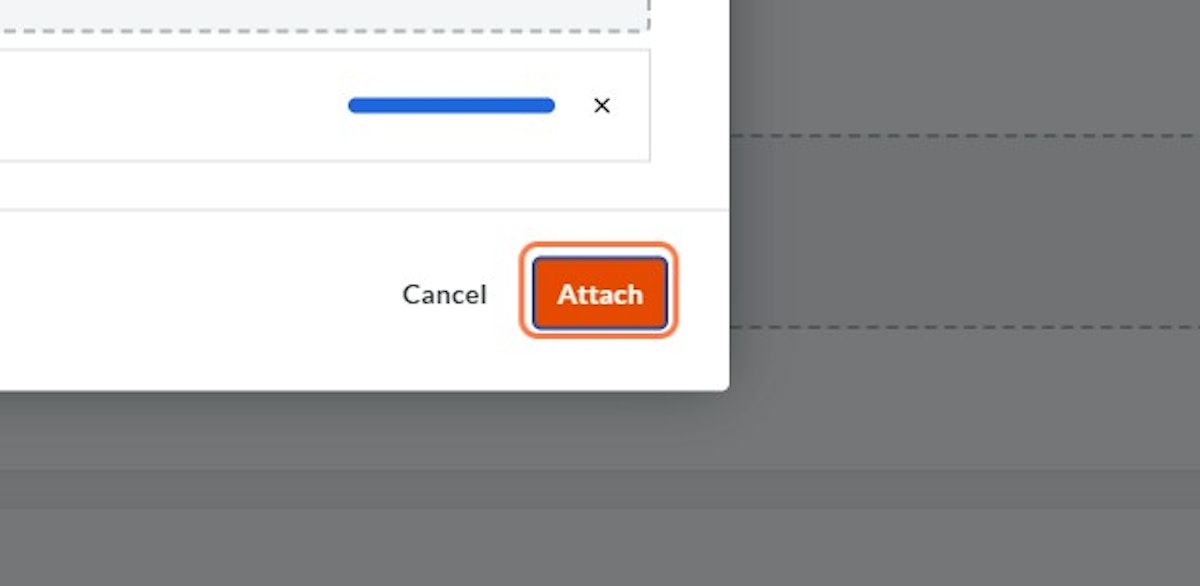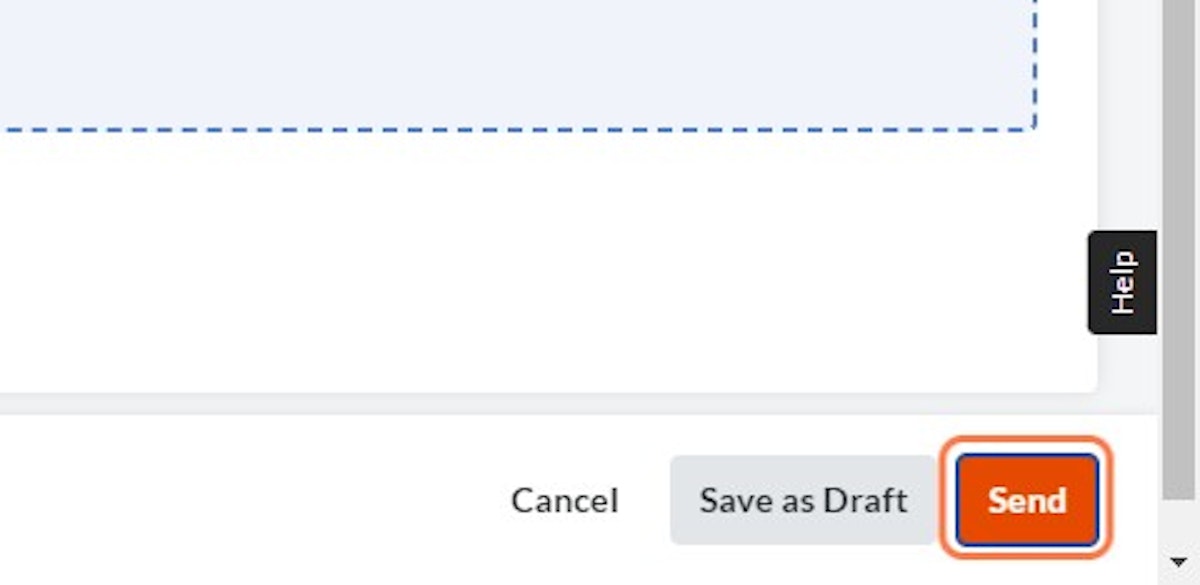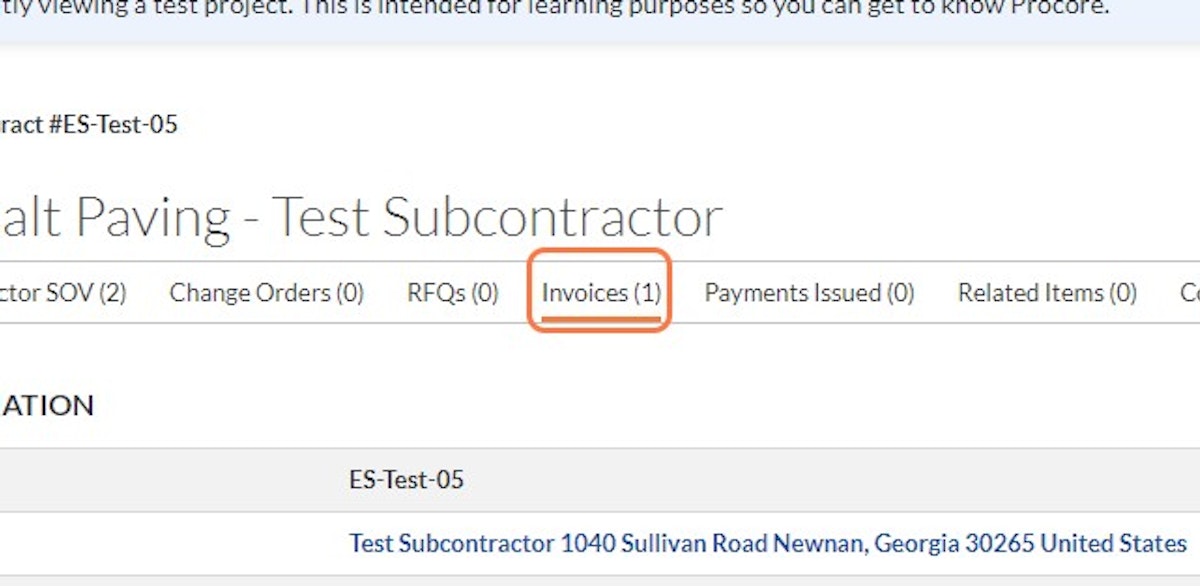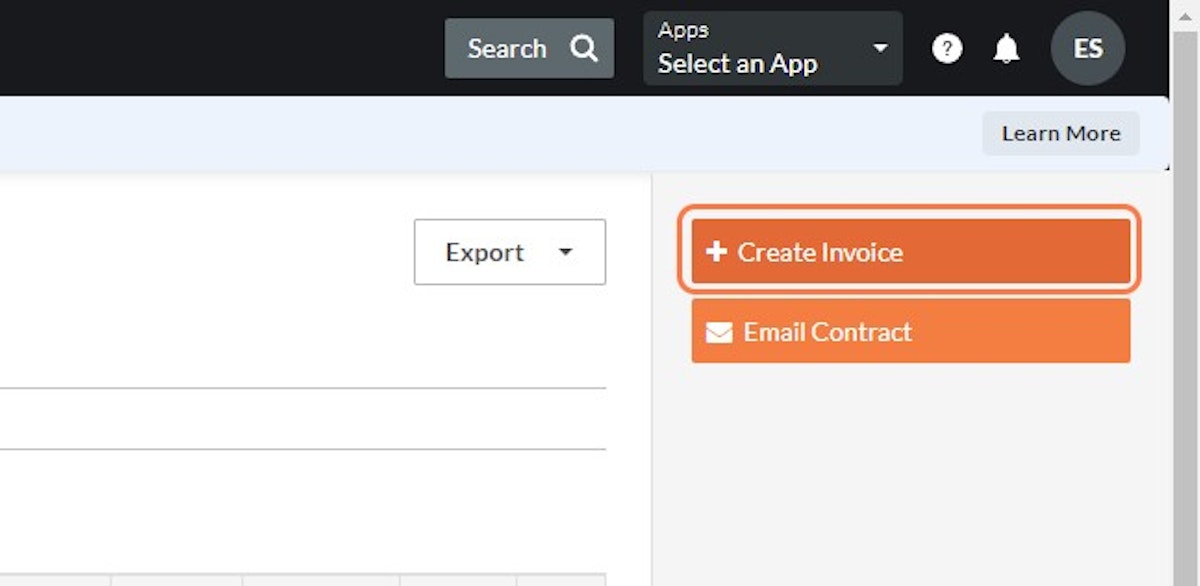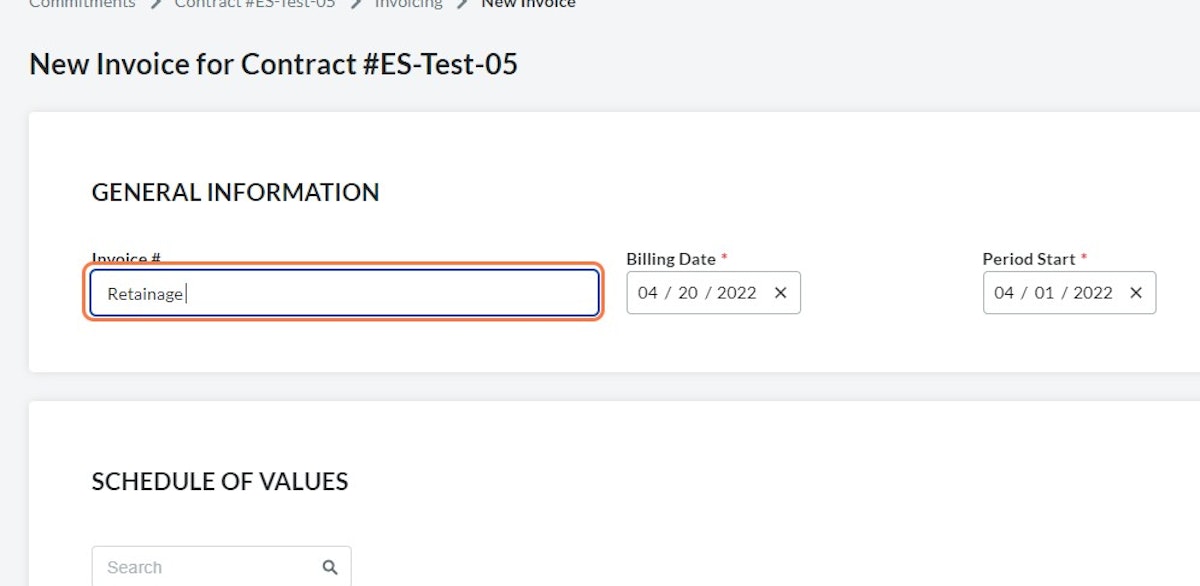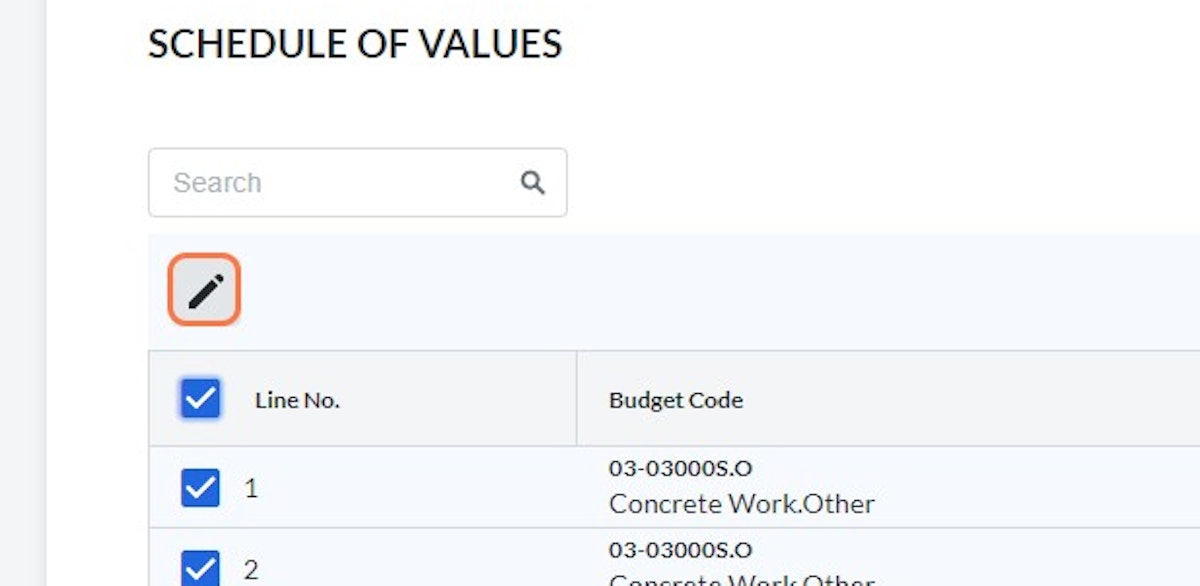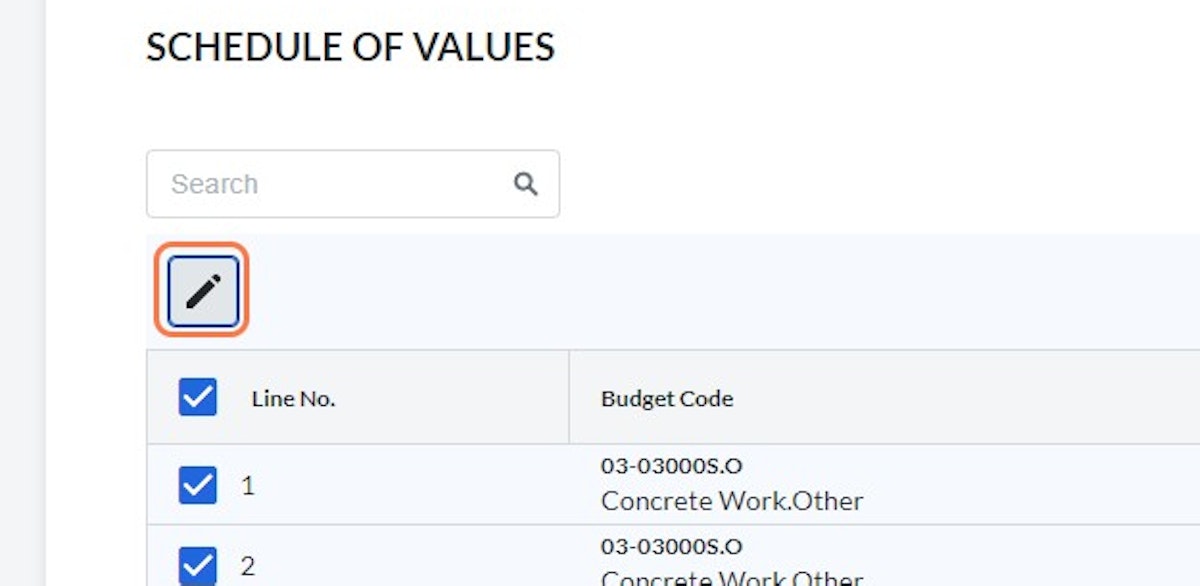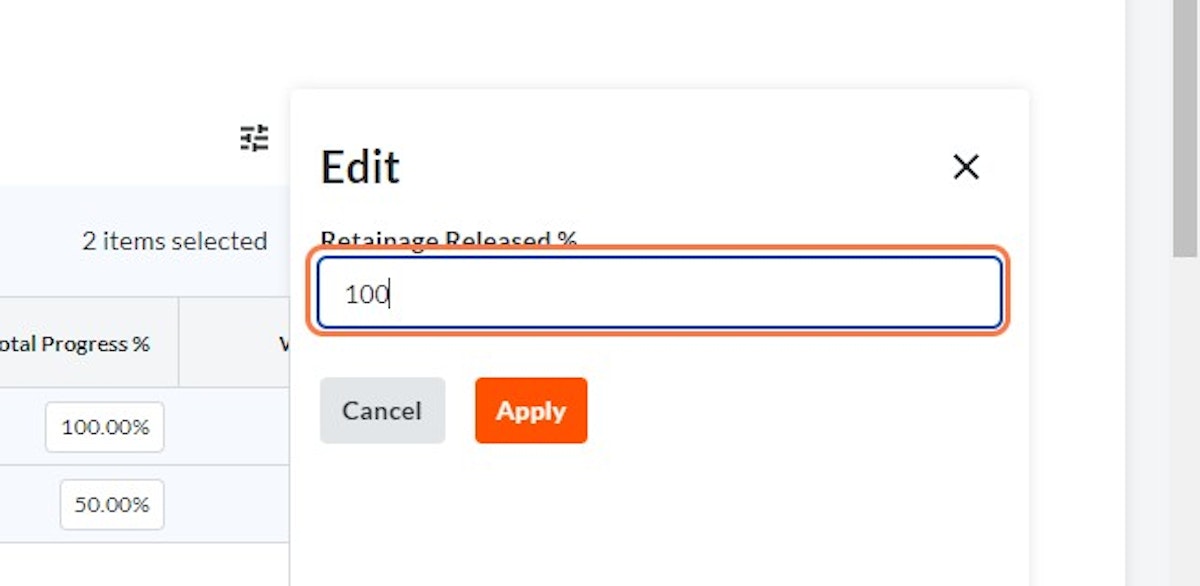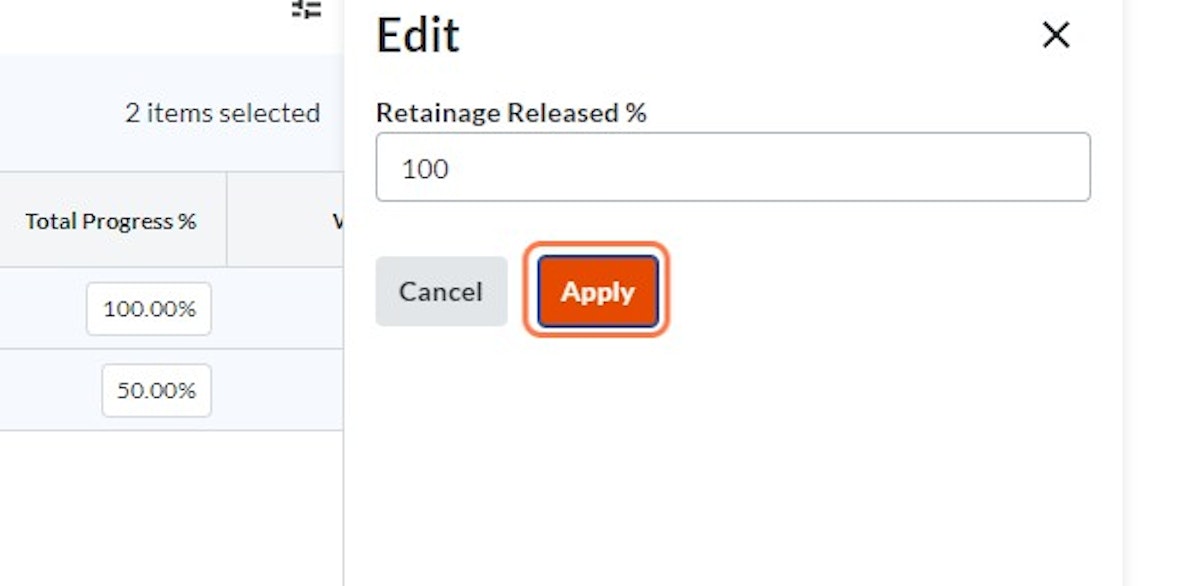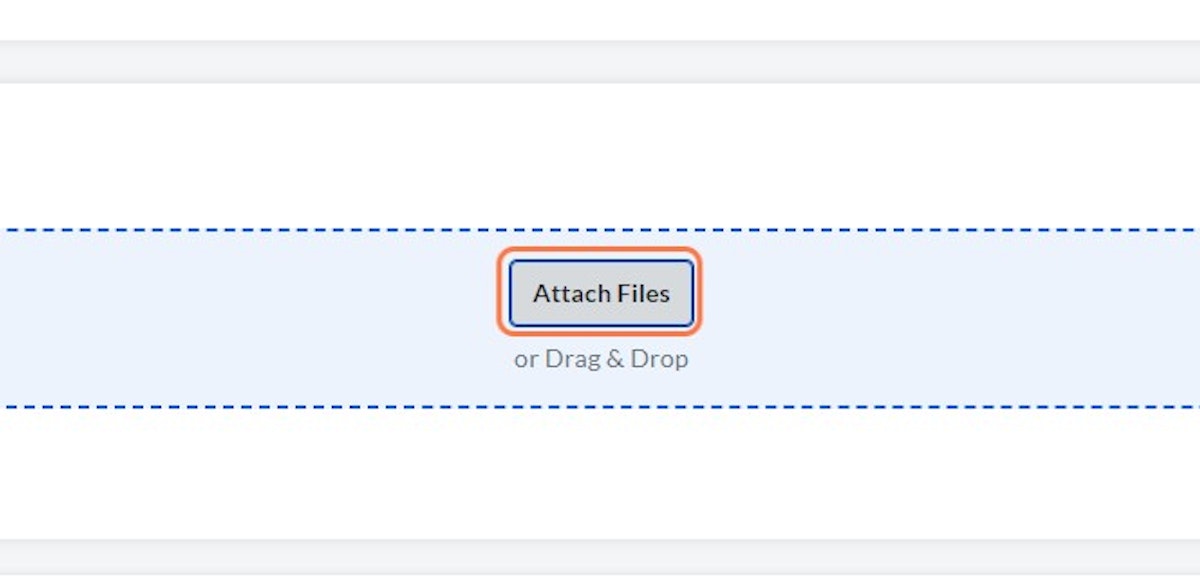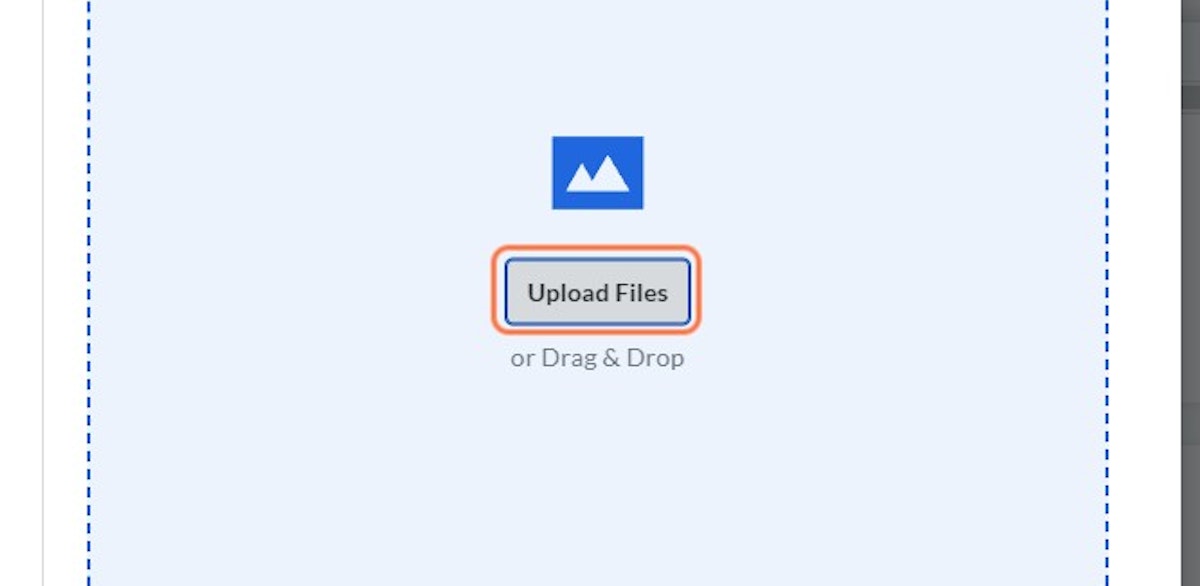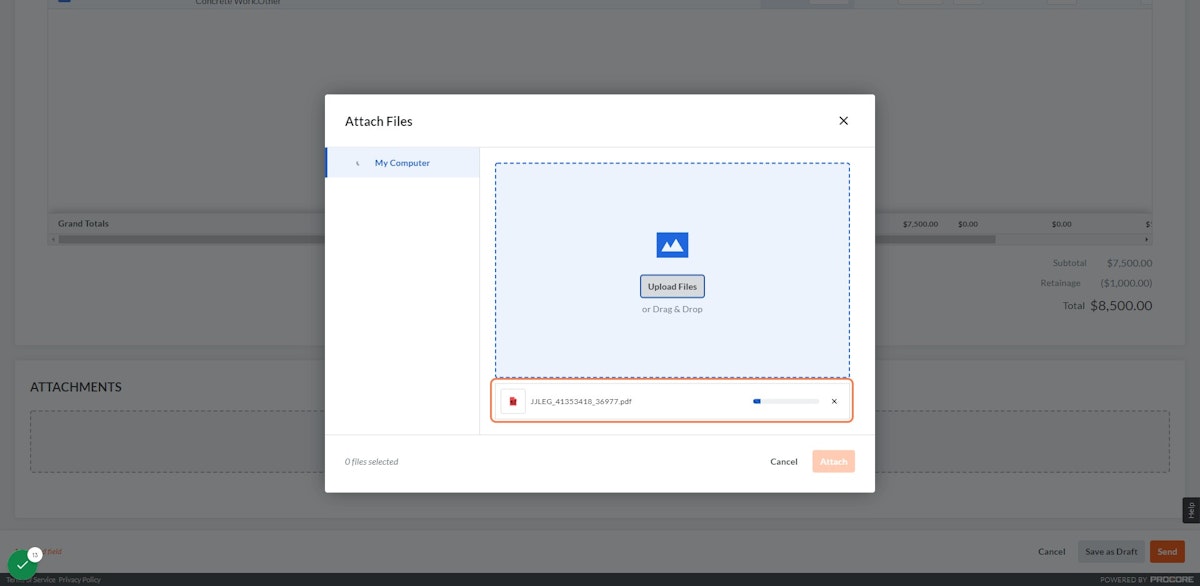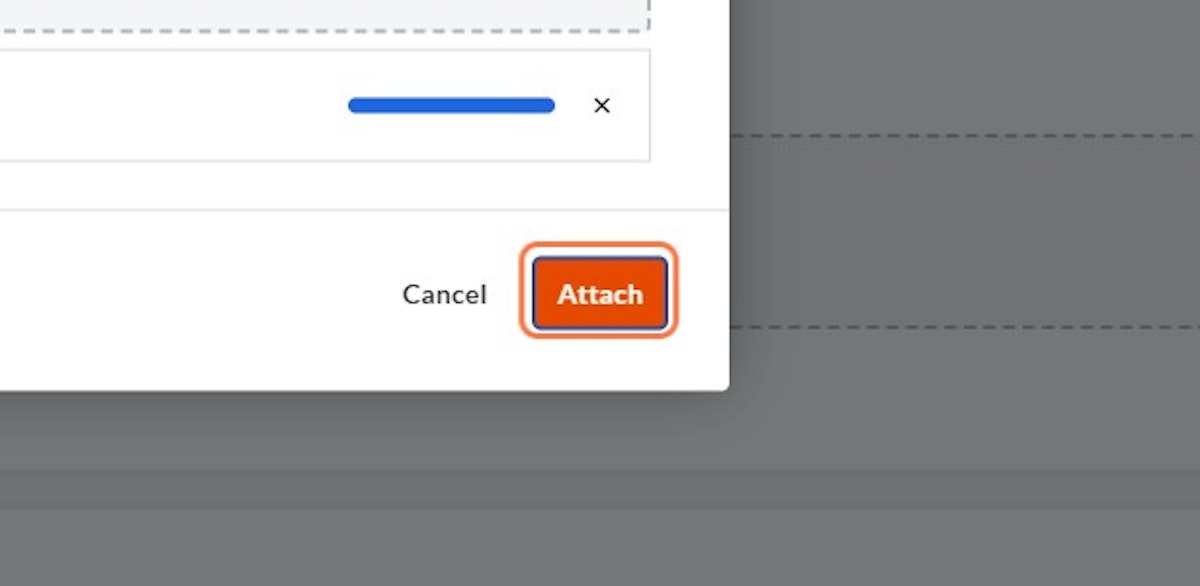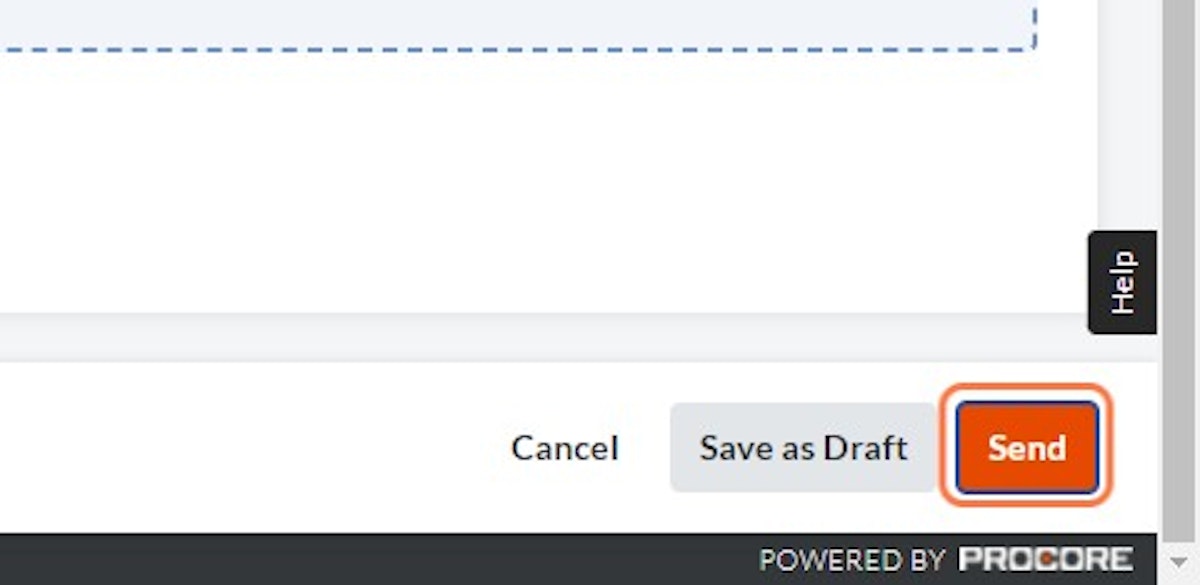Step by Step Invoicing Guide
Jump to Section:
Section One: Entering Subcontractor SSOV
After your contract is executed via Docusign, you'll be able to start the billing process.
1. Go to Procore, clicking on Tomco's Portfolio
2. Click on The Project You'd Like to Bill
3. Click on Project Tools…
4. Click on Commitments
5. Click on Your Subcontract Number
6. Click on Subcontractor SOV
You must complete this step before you're allowed to invoice!
7. Click on Edit
8. Click on + Add Line
9. Type Your Detailed SOV Line Items
For this example, I've split costs between material and labor.
10. Type the SOV Value
11. Optional: Add More SSOV Line Items and Values
12. Click on Submit for Review
13. Allow Project Management Team Time to Approve Your SSOVS
Section Two: Submitting an Invoice
1. Click on Invoices
You can complete this step once SSOV's are approved